Getting Acquainted with the Phone Screen
The following gets you acquainted with the phone’s user interface. The figure below shows the phone's home screen, aka the phone's idle screen.
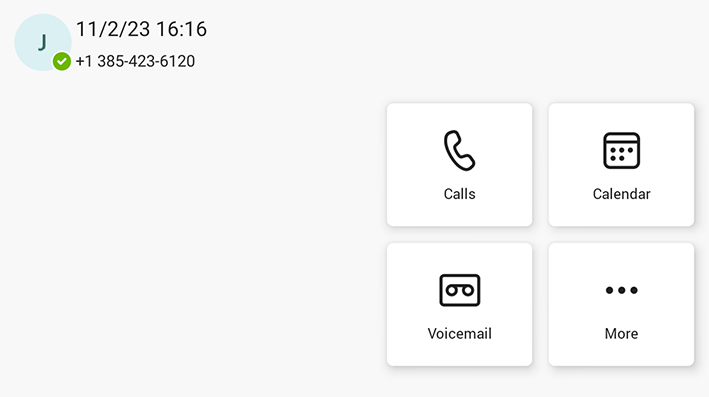
Selecting the More... button shown in the figure above opens the following screen:
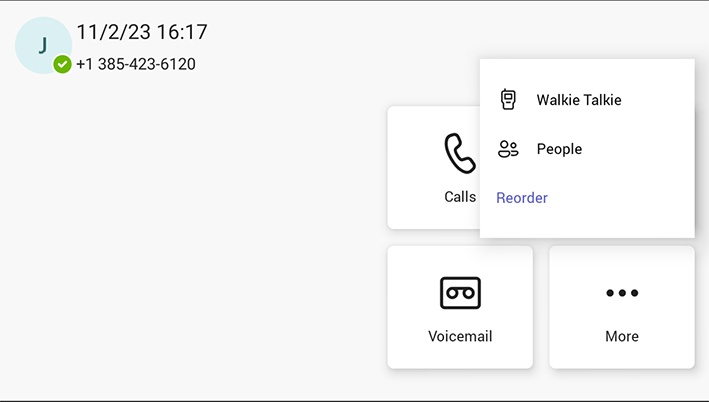
The Reorder button opens the following screen, allowing for a customized look and feel:
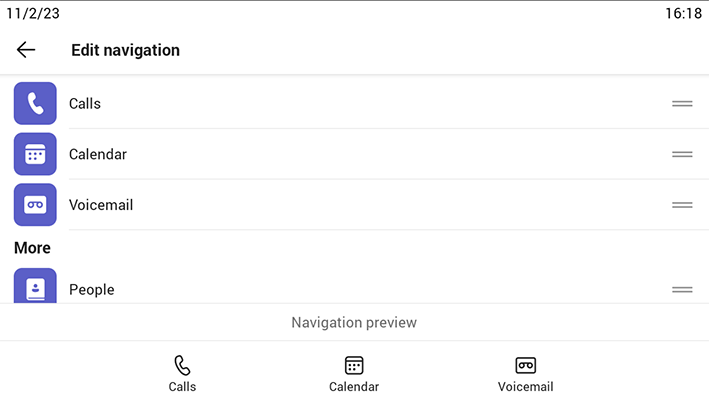
The following figure shows the phone's Calls screen.
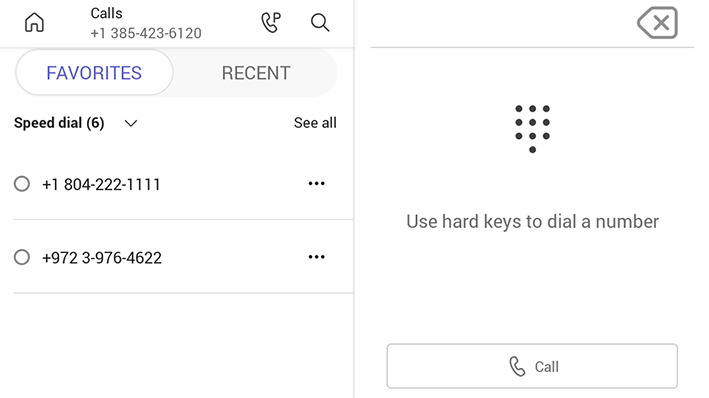
The following table describes the phone's home screen.
|
Item |
Description |
|---|---|
|
|
The phone menu. Select it to open the menu shown in the figure following this table. |
|
Calls |
Select the tab to open the Calls screen. The screen shown in the figure preceding this table opens. |
|
People |
Select the tab to open the People, shown under Using the People Screen opens. Allows you to easily connect and collaborate with teammates, colleagues, friends and family. Through this screen, you can see all your contacts and create and manage contact groups to organize your contacts. The screen provides a simple user experience and aligns with the contacts on the Teams desktop client. If a contact has multiple numbers, the phone screen allows the user to select from a drop-down menu the intended contact method. |
|
Calendar |
Select to open the Calendar screen, shown under Setting up a Meeting opens. |
|
Voicemail |
Select the tab to open the Voicemail screen, shown under Accessing Voicemail opens. |
The following figure shows the user's presence status screen.
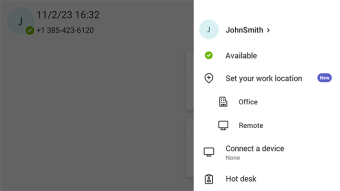
Use this table as reference.
|
Item |
Description |
|---|---|
|
Presence status |
See Changing Presence Status for more information. |
|
Set status message |
See Setting Status for more information. |
|
Connect a device |
See Connecting a Device for more information. |
|
Hot desk |
See Hot Desking for more information. |
|
Settings |
See Configuring Teams Application Settings for more information. |
|
Sign Out |
See Signing Out for more information. |
